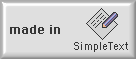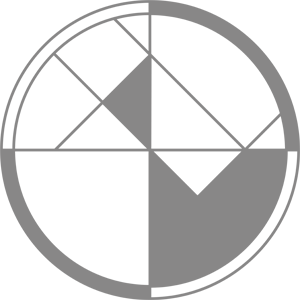APPLE TIPPS & TRICKS/TROUBLESHOOTING/FAQs (Mac, iPhone, iPad, iPod)
(alle Angaben ohne Gewähr/chronologisch, neuere Tipps unten)Benutzerrechte reparieren
mit Festplattendienstprogramm – danach Neustart
„Cocktail" ausführen (Systemwartung)
alle Programme beenden (außer „Finder") –> Cocktail starten –> Knopf: Pilot –> Knopf: Run –> danach Neustart –
Cocktail Download
Festplatte reparieren mit „Erste Hilfe" (Festplattendienstprogramm)
Eine Überprüfung ist immer möglich aber um reparieren zu können muß man von einem anderen Volume starten. Entweder ein mit „SuperDuper" oder „Carbon Copy Cloner" erstelltes externes Startvolume verwenden oder bis Mac OS X 10.6 Snow Leopard die mitgelieferten System-DVDs verwenden (beim Neustart „C" gedrückt halten). Seit Mac OS X 10.7 Lion liegen ja keine mehr bei – da kann man sich aber helfen indem man beim Starten die alt-Taste gedrückt hält und vom Wiederherstellungsvolume (Recovery) startet. Von dort aus kann man reparieren und mit einer Internetverbindung auch komplett neu installieren. Nach einer Neuinstallation kann man dann von einem „Time Machine"-Backup-Volume das komplette System inklusive Programme und aller Dateien wieder importieren.
Kombiniertes OS X Update (Combo Update) downloaden und drüber installieren
passend für Systemversion z.B. Mac OS X 10.6.x, 10.7.x, 10.8.x, oder 10.9.x – z.B.: „Kombiniertes OS X Mavericks Update v10.9.4" von Apple Softwaredownloads laden und installieren. Ersetzt eventuell defekte Systemkomponenten.
Wirkt oft Wunder.
Apple-Softwareaktualisierung regelmäßig ausführen
Menüleiste: Apple-Menü –> Softwareaktualisierung (seit Mac OS X 10.8 Mountain Lion in den App Store integriert).
Nach dem Update nochmals prüfen ob erneut ein Update vorhanden ist.
Parameter-RAM löschen
beim Neustart alt+cmd+P+R (wie „Parameter RAM") gedrückt halten und warten bis der Rechner ein 2. Mal neustartet
SMC (System Management Controller) zurücksetzen
bei Startschwierigkeiten des Computers SMC zurücksetzen Anleitung von Apple
Regelmäßig Backups machen (mindestens 1 x pro Woche)
z.B. mit „Time Machine" (Vorteil: auch ältere Versionen der Daten sind verfügbar/Bestandteil des Betriebssytems/sinnvoll wenn Backup-Festplatte immer angeschlossen ist –> macht öfters täglich Backups) oder SuperDuper (Vorteil: Backup ist startfähig/man kann bei Totalausfall der internen Festplatte von der Backup-Festplatte hochstarten und weiterarbeiten/
Backup-Festplatte nicht immer angeschlossen –> bei z.B. Blitzschlag, weltweiten Aufkommen des „großen Killervirus" oder Diebstahl ist das Backup nicht verloren) - SuperDuper Download
Neue Apps auf (sehr) alten iDevices – iPhone, iPad oder iPod (auf denen IOS 5, 6, 7 oder 8 nicht mehr läuft) installieren
Nachteil: Angebot der Apps auf das wichtigste beschränkt (Social Media, bekannteste Spiele etc.)
WhatsApp, Viber, Facebook, Skype etc. laufen nicht mehr auf älteren iDevices (iPhone und iPod Touch - Achtung funktioniert nicht mit iPod Touch 2G-„MC"-Series) weil man auf diesen IOS 6 nicht regulär installieren kann.
Das Prinzip ist, dass man ein noch älteres, gepatchtes IOS 3 installiert, das dafür auf den alten Geräten schneller läuft und das man dann inoffiziell ältere Versionen der gewünschten Apps von 2 alternativen „App Stores" bekommt.
Es gibt dazu unzählige Anleitungen im Internet. Aber es hat nichts so richtig funktioniert.
(Systeminfo: Mac OS X 10.8.2 am 12.03.2013)
So geht's:
1) Device mit „redsn0w" (getestet mit Version: mac 0.9.15b3) „jailbraken" – Download redsn0w. „blackra1n" hat in meinem Fall (iPod Touch 2G mit IOS 4.2.1) nicht funktioniert.
2) Erst dann kann man eine von „Whited00r" gepatchte Firmware (IOS) mit iTunes restoren (ohne das iTunes Fehler/Error 1604 meldet).
a) Von „Whited00r" geeignete Firmware downloaden (iPhone 2G, iPhone 3G, iPod Touch 1G oder iPod Touch 2G)
–
Download Whited00r
b) iDevice mit iTunes verbinden und „alt" + klick auf Wiederherstellen und dann downgeloadete Firmware auf der Festplatte auswählen.
3) Danach am iDevice unter AppTimeMachine (App Market – und seitwärts wischen) iPuscher laden und testen ob die Pushnotifications gehen.
Falls nicht, dann z.B. mit „Push Fixer" (von mir nicht getestet) patchen. – Download Push Fixer. Kostet 1$. Keine Ahnung ob's davon ein gehackte Version im Umlauf gibt. ;)
4) Man kann auch noch im „MobileTerminal" am Devise die Installation ein wenig verändern (Geschwindigkeit, Platzverbrauch), indem man „setup" eingibt.
Kontakte, Notizen und Kalender lokal und in iCloud (doppelt vorhanden)
Beim der Umstellung am Mac oder iPhone von lokalen Daten auf iCloud (Kontakte alias Adressbuch, Notizen, Erinnerungen und Kalender alias iCal) kann es passieren dass der Mac oder das iPhone z.B.: die Kontakte doppelt hat: 1x lokal und 1x in der iCloud.
Dazu folgende Lösung: zuerst kontrollieren ob der aktuelle Datenbestand korrekt in der iCloud ist. Entweder am jeweiligen Device kontrollieren oder auf http://www.icloud.com mit der eigenen Apple-ID einloggen und dort nachsehen (Tipp: das Kennwort enthält meistens einen Großbuchstaben, einen Kleinbuchstaben, eine Zahl und besteht aus mindestens 8 Zeichen). Ist dort alles OK dann bitte am Mac in der Menüleiste -> Apple-Menü ->Systemeinstellungen -> iCoud -> bei z.B. Kontakte (Mac OS X 10.9.x) das Hakerl entfernen („vom Mac löschen" - ACHTUNG: nur wenn die Kontrolle unter http://www.icloud.com positiv war!) und wieder anhaken.
Äquivalentes Vorgehen am iDevice (iPhone, iPad, oder iPod):
Home Button -> Einstellungen -> iCloud -> Kontakte: Schieberegler nach links („Vom iPhone löschen") – dann wieder nach rechts.
Das Ganze funktioniert eben auch mit: Notizen, Erinnerungen und Kalender (vormals iCal).
Abonnement von Österreichischen Feiertagen, Kalenderwochen und Mondphasen im „Kalender" („iCal") am Mac und
iPhone, iPad oder iPod
Einfach Link klicken („ICS"-Format) und akzeptieren, wird nach Übernahme am Mac gleich auch an das iPhone oder iPad übertragen oder umgekehrt:
Österreichische Feiertage
Schulferien Wien 2014/15 & 2015/16 (Wiener Stadtschulrat, offiziell)
Kalenderwochen (KW)
Mondphasen etc.
Sonnenaufgang und -untergang (für Wien)
Sonstige Kalender (Kalenderwochen, Mondphasen, Sonnenaufgang und -untergang, Sportereignisse, Jubiläen u.v.m.)
Es besteht dabei die Möglichkeit Einstellungen vorzunehmen. – z.B.: dass die Kalenderwoche nur am Montag als ganztägiges Ereignis angezeigt wird und dort z.B.: als „KW..." angezeigt wird. Tolle Webseite - Kompliment!
WebCal.fi
Filme (Movies) am Mac konvertieren, in iTunes importieren und auf iPhone, iPad oder iPod übertragen
geht mit dem Programm Free Video Converter – gratis im App Store
Das User (Benutzer) Library am Mac sichtbar machen (Mac OS X 10.7, Lion, Mac OS X 10.8 Mountain Lion,
Mac OS X 10.9 Mavericks)
Unter Dienstprogramme (Cmd+shift+U) das Terminal starten und „chflags nohidden ~/Library" eingeben (am besten
copy + paste/ohne Anführungszeichen) – danach mit Return bestätigen. Man kann das ganze mit „chflags hidden ~/Library" rückgängig machen.
Weiters kann
man auch im Finder über das „Gehe zu"-Menü bei gedrückter alt-Taste auf dieses Library zugreifen.
Threema – Messenger für iPhone und Android-Smartphones (verschlüsselte Alternative zu WhatsApp)
Bietet fast alle Funktionen von WhatsApp allerdings mit einer starken Ende-zu-Ende-Verschlüsselung. D.h. Niemand (auch der Anbieter nicht) kann mitlesen oder z.B. Fotos klauen. Es gibt dabei verschiedene Sicherheitsstufen. Die höchste erreicht man indem man mit der App selbst den QR-Code des Schlüssels aus der App des Chat-Partners scannt (man könnte auch ein Foto des QR-Codes an den Anderen mailen. Aber wenn der abgefangen wird...). Der Server steht in der Schweiz.
Weiterer Vorteil: Fotos können nach Einstellung auch mit einer viel größeren Auflösung (bis zu 2592 x 2592 Pixel) als bei WhatsApp versendet werden.
Was mich stört: man kann nicht sehen wann der Chat-Partner zuletzt online war (das kommt allerdings eh schon aus der Mode) und bei der gewünschten Übertragung des eigenen Standorts wird nur die Adresse angezeigt und man hat nicht die Möglichkeit z.B. Restaurants via Google-Places anzeigen zu lassen (es wird auf die Apple-Maps des IOS zugegriffen und nicht auf Google-Maps).
Nur mal so zum Nachdenken: was wird in Zukunft mit all den Fotos passieren die WhatsApp auf ihren Servern speichert und welche mittlerweile Facebook gehören? Ich will nicht dass alle diese veröffentlicht werden! ;)
Es ist recht wichtig dass jetzt alle/viele gleichzeitig zu Threema wechseln. Weil sonst wird's sinnlos ohne Chatpartner dort. Jetzt wird ein Standard gesetzt. Ich bin eher für das schweizerische Threema als für das russische Telegram (welches gratis ist) weil ich in Sachen Datenschutz eher den Schweizern als den Russen vertraue. Die beiden sind wohl die Favoriten
in Europa.
Ich schenke jeden der mit mir schon mal ge-WhatsApp-t hat Thremma. ;)
Preis € 1,79 für IOS und € 1,60 Android (verfügbar in Deutsch, Englisch und Französisch)
Sehr informative Seite des schweizer Herstellers von Threema – Kasper Systems GmbH
Link zu Threema im App Store (am besten gleich von iPhone aus klicken)
Mac startet nicht mehr – Festplattendienstprogramm kann nicht reparieren und rät die Daten zu sichern
(Voraussetzung: es liegt kein Hardwareschaden vor)
Falls kein „Time Machine" Backup vorhanden ist oder dieses zu lange her ist dann am besten mit „SuperDuper" (siehe weiter oben) ein Backup machen.
Danach (ab Mac OS X 10.7) von der „Recovery-Partition" starten (beim Hochstarten „alt"-Taste gedrückt halten) und die Partition „Macintosh HD" löschen. Dann via Download (Eingabe der „Apple-ID") eine neues System installieren (der Download von 4,5GB kann bei langsamer Internet-Verbindung allerdings Stunden dauern).
Gleich beim ersten Neustart des neue installierten Systems (Backup-Festplatte muss verbunden sein) die gesamten Daten
(User, Programme, Dateien...) importieren. Nicht vorher einen neuen User erstellen. „Softwareaktualisierung" sooft ausführen bis keine Updates mehr vorhanden sind.
Einziger heikler Punkt: sollte „Little Snitch" installiert gewesen sein dann bitte auf jeden Fall bei der Frage nach den Einstellungen mit „Modifizierte Einstellungen verwenden" antworten und nicht auf „Werkseinstellungen wiederherstellen" gehen! ;)
E-Mail Adressen und andere Kontaktdaten via „TXT"- oder „CSV"-Datei in die „Kontakte" von Mac OS X 10.9 Mavericks importieren
Hatte viel gegoogelt aber nichts wollte funktionieren (Tipps in Foren, Kommatrennung prüfen, Onlinekonvertierungsprogramme etc.).
Fehlermeldung beim importieren der „CSV"-Datei in „Kontakte":
„Fehler beim Importieren der Textdatei.
Die ausgewählte Datei ist anscheinend keine gültige Datei mit Komma-getrennten (csv) oder Tab-getrennten Werten.
Wählen Sie eine andere Datei."
Lösung: „CSV to VCard" aus dem „App Store" (gratis). „CSV"-Datei auswählen – Felder definieren – „VCF"-Datei sichern.
Diese dann per Doppelklick in „Kontakte" (vormals „Adressbuch") importieren. Juhu.
Handy-/Mobiltelefonie Roaming-Tarife (Sprachtelefonie, SMS und Internet) in Europa – laut EU-Verordnung ab 01.07.2014
Telefonie aktiv: max. € 0,228 (inkl. USt./mind. 30 sec. dann Sekundentakt), statt bisher 0,288 Euro
Telefonie passiv: max. € 0,06 (inkl. USt./Sekundentakt), statt bisher 0,084 Euro
SMS senden: max. € 0,072 (inkl. USt.), statt bisher 0,096 Euro, SMS-Empfang: gratis
Datenroaming: max. € 0,24 (inkl. USt./auf KB genau) pro MB, statt bisher 0,54 Euro
Bei Problemen der Benutzerrechte am Mac ACLs zurücksetzen/reset (Access Control List = Zugriffssteuerungsliste)
Wenn es scheinbar unlösbare Probleme mit den Benutzerrechten der z.B. User-Ordner nach z.B. einer Übersiedelung (Immigration) eines Benutzers gibt dann hilft es oft nur noch die ACLs zurückzusetzen.
Der User unter dem man folgendes macht muss Administratorrechte haben. Zunächst unter Finder – Programme – Dienstprogramme: das Terminal starten. Dann folgenden Text (vorher hier kopieren/Text zwischen den Anführungszeichen) ins Terminal einsetzen: „sudo chmod -RN ~" – Return drücken – Kennwort eingeben – nochmals Return.
Dann kann es schon mal einige Minuten dauern.
Als Nächstes den Rechner neu starten und ab Mac OS X 10.7 cmd-R gedrückt halten um im „Recovery-Modus" zu starten
(alternativ für Mac OS X 10.6 oder älter: von System-DVD/CD mit C-Taste starten).
Dort dann in der Menüleiste: Dienstprogramme das Terminal starten und folgenden Befehl eingeben: „resetpassword" – dann Return.
Im folgenden Fenster aber nicht das Kennwort zurücksetzen sondern nur „Zugriffsrechte und Zugriffssteuerungslisten zurücksetzen"
Beenden – neu starten.
Kontakte, Kalender und Notizen am Mac unter Mac OS X 10.9 Mavericks (oder höher) wieder ohne iCloud über USB synchronisieren („lokaler Kalender")
Seit Mac OS X 10.9.3 Mavericks ist es wieder möglich Kontakte (vormals Adressbuch) und Kalender (alias iCal) standardmäßig ohne iCloud über USB-Kabel zu synchronisieren.
Bis Mac OS X 10.6 war diese Synchronisation ausschließlich über Kabel möglich. Unter Mac OS X 10.7 hatte man die Wahl zwischen USB und iCloud. Mit Mac OS X 10.8 wurden die User dann in die iCloud gezwungen. Auch unter 10.9.2 war die iCloud obligatorisch. Erst seit Mac OS X 10.9.3 ist wieder ein „lokaler Kalender" möglich.
Davor gab es natürlich den Trick sich im „App Store" um € 17,99 den Mac OS X Server zu laden und nach 5 min. Konfiguration (inkl. Pushmitteilungen, Sicherheitszertifikat etc.) über eine eigene Cloud zu synchronisieren (relevant für Mac OS X 10.8.0 – 10.9.2). Das ganze dauerte nicht lange aber es waren dazu doch einige Kenntnisse nötig.
Nun ist es so dass wenn man von Mac OS X 10.6.8 Snow Leopard auf Mac OS X 10.9.4 Mavericks updated man gleich automatisch einen lokalen Kalender behält.
Der Weg unter Mavericks von einem iCloud-Kalender (und Kontakte) zu einem Lokalen ist ein wenig tricky.
Es ist standardmäßig nicht möglich einen lokalen Kalender- und Kontakteaccount zu erstellen. Es gibt hierzu 2 Ansätze:
1) Entweder einzelne Kalender exportieren (nicht Archiv) und Kontakte als „.vcf"-Datei exportieren – dann alles löschen –
dabei entsteht automatisch ein lokaler Kalenderaccount und dann alles wieder importieren. Eigenartigerweise sind dabei bei mir später wieder „Geister" des (in diesem Fall Mac OX Server-) Cloud-Kalenders aufgetaucht. Der beste Weg war dann einfach auch alle Kalenderdaten im User-Library zu löschen (nach dem Export!).
2) Oder am iPhone offline gehen (ausschalten der iCloud) – dabei Kontakte etc. „am iPhone behalten" – alles am Mac löschen und danch wieder über Kabel synchronisieren (wird im Internet vielfach so geraten – hat bei mir beim Umstieg vom eigenen Mac OS X Server zur USB-Synchronisation aber nicht geklappt).
Sichere Kennworte (Passworte) und diese am Mac, iPhone und iPad verwalten – „1Password" (Passwort-Safe)
Phishing-E-Mails und Anrufe von Hackern (angeblich von Apple bzw. Microsoft) um in den Computer zu gelangen
Über 20 Jahre wurde keines meiner simplen Kennworte im Internet gehackt (sicher doch an die 300!).
Im letzten Jahr (mittlerweile verwende ich nur noch Kennworte nach dem Standard: mindestens 8 Zeichen/Großbuchstabe/
Kleinbuchstabe/Zahl/Sonderzeichen) wurde ich ganze 3 mal gehackt. Nicht nur dass Informationen gestohlen werden können (oder Geld oder die Identität -> Strafdaten) sondern es ist dann auch viel Arbeit wenn man oft das selbe Kennwort verwendet hatte – man sollte dann nämlich auch alle anderen Kennworte von Internet-Log-Ins (E-Mail, PayPal, Amazon...) ändern die aus der selben Kombination von E-Mail Adresse und Passwort bestehen
(Adobe-ID gehackt – dann bei Facebook rein und die Friends „angeschnorrt").
Ich verwende natürlich mittlerweile kein Kennwort 2 mal und alle Kennworte die ich nicht unbedingt auswendig wissen muss sind z.B. 50-stellig mit Tonnen von Sonderzeichen.
Da man sich dies alles natürlich nicht merken kann empfehle ich das Programm „1Password" (mittlerweile auch für PC/Windows – ab Windows 7 und Android erhältlich). Diese Programm synchronisiert nicht nur meine Kennworte zum iPhone oder iPad (alles streng verschlüsselt) sondern kann mich auf allen Devices auch automatisch in meine Diversen Konten einloggen (Zalando, eBay...). Ich rate ab von der Speicherung von Kennworten in Safari oder Firefox (oder Google Chrome). Und bitte auf gar keinen Fall Kennworte und LogIns in einer unverschlüsselten Datei (Word, TextEdit oder in irgendeinem Notizprogramm) am Computer gespeichert lassen. Handschriftlich auf einem Blatt Papier ist halt auch ungünstig da man dann nicht am Computer kopieren und im Internet einsetzen kann („copy and paste").
Weiters kann ich in diesem Programm auch z.B. gescannte JPGs von Führerschein, Staatsbürgerschaftsnachweis etc. aufbewahren. Das Masterpasswort für den Passwort-Safe sollte allerdings gut gewählt werden – wirklich sicher und vielleicht doch am iPhone gut zu tippen.
Nachtrag 2014-09-27:
Warnung! Seit 2 Wochen stark erhöhtes Virenaufkommen auch am Mac, deutlich mehr Spam, mysteriöse PlugIns installieren sich in Safari, Firefox und Chrome und eine wirklich große Anzahl an Kunden, Bekannten und Freunden wurde plötzlich letzte Woche gehackt (Facebook, Gmail...)!
Bitte wirklich sichere Kennworte! (Keines jemals 2x verwenden – wenn ein Kennwort gehackt wurde dann kommen die Hacker überall rein wo dieses Kennwort noch verwendet wurde, mindestens 8 Zeichen oder viel mehr – Großbuchstabe – Kleinbuchstabe – Zahl – wenn unterstützt Sonderzeichen (€#*$&...), bevorzugt sinnlose Buchstabenfolgen, nicht mehrere gleiche Zeichen aufeinander, nicht Buchstaben die auf der Tastatur nebeneinander liegen, nicht der eigene Name, nicht der erste Buchstabe groß sondern z.B. der vorletzte, nicht der Name des Kindes mit Geburtsdatum oder Haustier oder so). Außerdem sollte man trotzdem jedes Kennwort regelmäßig ändern.
Und noch was wirklich ganz wichtiges: Die Sicherheitsfragen der Apple-ID bitte so ändern dass nicht jeder der euch ausforscht sie beantworten kann und somit dass Kennwort eurer Apple-ID zurücksetzten kann. Damit kann man am iPhone z.B. alle eure Telefonnummern löschen und den Terminkalender. Weiters werden dann alle eure Nacktfotos aus dem am iPhone und iPad automatisch aktivierten „Photostream" geklaut (den tät ich ja sowieso deaktivieren).
Aber wenn ihr Hollywoodstar werden wollt dann wäre das ja schon mal ein guter Ansatz! ;)
Nachtrag 2014-10-09: Gefälschte Phishing-E-Mails (angeblich von Apple) sind wieder verstärkt in Umlauf. Die Apple-ID wurde aus Sicherheitsgründen angeblich deaktiviert... – man soll doch bitte sein Kennwort eingeben... Auf so etwas bitte nicht antworten. Diese Mails dienen dazu das Apple-ID-Kennwort zu entlocken.
Weiters gibt es seit Wochen verstärkt Anrufe von angeblich Apple oder Microsoft (meistens auf Englisch): „Unser Server hat gemeldet dass bei ihnen ein Problem vorliegt...". Diese Anrufe sind natürlich nicht echt und dienen dazu Passworte und Kreditkartennummer zu entlocken. Bitte nie jemanden Unbekannten auf telefonische Anfrage hin mit z.B. „Teamviewer" in den Computer lassen und/oder Kennworte oder Kreditkartendaten bekanntgeben!
Sollten so etwas passiert sein empfehle ich den Computer neu aufzusetzen.
Und wenn euer Passwort in folgender Liste vorkommt dass solltet ihr es sowieso überdenken:
SplashData's annual "Worst Passwords" list (2013)
Hersteller 1Password: AgileBits Inc.
1Password für Mac um € 44,99 (ab Mac OS X 10.8)
1Password für iPhone/iPad (Universal-App) um € 15,99 (ab IOS7)
Hinweis: Bis zum erscheinen von Mac OS X 10.10 Yosemite (wenige Wochen/2014-09-27) kann 1Password 5 für IOS 8 nicht mit dem Mac via iCloud synchronisieren (über DropBox oder Wi-Fi/WLAN schon). Artikel bei AgileBits zu diesem Thema
Mac OS X Systemfehlercodes – Nummer, Code und Beschreibung auf Deutsch
Manchmal bekommt man vom System nur kryptische Fehlercodes. Folgende Listen können bei der Fehlersuche helfen.
Mac OS Systemfehlercodes: 0 bis -261
Mac OS Systemfehlercodes: 1 bis 32767
Festplatte für Time Machine oder SuperDuper Backups – große Kapazität, klein, schnell, günstig (Stand 2014-09-03)
Seagate Backup Plus Slim 2TB – 2,5 Zoll, USB 3.0 bei Amazon derzeit um ca. € 100 (inkl. MwSt. und Versand nach Österreich).
Langsam bei alten Macs mit USB 2.0 – aber erträglich da dies zum Großteil durch die gute Performance der Festplatte ausgeglichen wird. Da wäre eine Festplatte mit FireWire 800 (bzw. 400) besser. Diese sind jedoch wesentlich teurer.
Review/Vergleich iPhone 6 und iPhone 6 Plus zu iPhone 5s (Apple Keynote vom 09.09.2014) – kurze Zusammenfassung
etwas und (iPhone Plus) deutlich größer (4,7, und 5,5 statt 4 Zoll Display)
ca. 25% schnellerer Prozessor
noch höher auflösendes Display („Retina HD"/leider nur bei iPhone 6 Plus)
deutlich höherer Kontrast des Displays
flexiblerer Betrachtungswinkel
härteres Glas (jedoch nicht Saphirglas)
auch in 128 GB erhältlich
ein wenig schwerer
ganz wenig dünner
„iSight Camera" (back) mit besserem Chip
schnellerer Autofocus
Zeitlupenvideo („Slo-mo") auch mit doppelter Bildrate möglich
„Continuous autofocus video" (Autofocus stellt während des Videos kontinuierlich scharf)
„FaceTime Camera" (front) lichtstärker
optischer Bildstabilisator (leider nur bei iPhone 6 Plus)
schnelleres Wi-Fi (wenn es der WLAN-Router unterstützt)
ganz leicht bessere Akkulaufzeit (trotz mehr Verbrauch)
„Voice over LTE" (bessere Sprachqualität/wenn irgendwann vom Anbieter unterstützt)
„NFC-Chip" – „Apple Pay" (Bargeldloses zahlen/bisher: Visa/Master/American Express)
Barometer
IOS 8 ist ab 17.09. zum Download verfügbar und läuft ab iPhone 4s (sorry iPhone 4).
Vergleich der aktuell erhältlichen iPhone Modelle
iPhone 6 in Österreich ab 26.09. zu bestellen – z.B.: iPhone 6 128 GB spacegrau um € 899,-
iPhone 6 im Apple Store Österreich
Internet-Filmstreamingdienste – Netflix (jetzt auch in Österreich) contra/vs. iTunes Store – 2014-09-22
Netflix Film- und vor allem Serienstreamingdienst: Inhalte größtenteils in Full HD und angeblich teilweise sogar schon in
Ultra HD (alias 4K alias 2160p).
Die Qualität des Streamings, Bild und Ton, ist erstaunlich gut. Leider ist das Angebot von Netflix Österreich momentan noch sehr klein (rund 400 Filme und Serien). Es besteht natürlich auch die Möglichkeit sich bei Netflix US anzumelden. Ich denke das Angebot wird aber rasch wachsen. Nur ich finde es mutig bis dumm mit sowenig Auswahl an den Start zu gehen.
Möglichkeiten der Nutzung: am iMac, MacBook Pro oder Mac Pro im Browser (Safari, Firefox, Google Chrome etc.) oder am
iPhone oder am iPad (am besten iPad Air, damit die Arme nicht abfallen, mit Retina Display und z.B. angeschlossen an eine AirPlay- oder Bluetooth-fähiges Soundsystem – ich bevorzuge das Bose Soundlink III, um € 260,- bei Cyberport – vorher anrufen und Preis ausverhandeln).
Weiters kann man auch z.B. über das „Western Digital TV HD Live" (€ 80,-) via HDMI an den Full HD TV streamen (dieses Gerät kann auch fast alle Filmformate auch von Mac-formatierten USB-Festplatten abspielen).
Eine andere Möglichkeit ist direkt vom iPhone oder iPad über das „Google Chromecast" (€ 35,-) zu streamen/übertragen (steckt in einem HDMI-Port). Es gibt auch zahlreiche andere Chromecast-kompatible Apps um Webinhalte auf den Fernseher zu übertragen (z.B.: YouTube, Google+, Fotos...). Apps für Chromecast
Alternative: „Apple TV". Die Auswahl im iTunes Store ist ja gigantisch im Gegensatz zu den Netflix Österreich. Wenngleich auch ordentlich teuer – ein Film gekauft ist gleich teuer wie die Blu-ray auf Amazon. Aber es liegt wenigstens nichts herum und es ist komfortabel. Und die Filme stehen dann auch gleichzeitig auf den IOS-Devices (iPhone/iPad/iPod touch) zur Verfügung.
Tipp: Bei Netflix-Österreich mit Kreditkarte anmelden und dann gleich nach einer Minute kündigen. Das Testabo läuft dann 1 Monat und man muss sich nicht um die Kündigungsfrist kümmern. Der Account bleibt dann 1 Jahr ruhend bestehen und man kann ihn ja jederzeit wieder aktivieren.
Verdammt! Mein Fernseher hat nur 4 HDMI-Anschlüsse (Blu-ray, Digitalkabelreceiver, WD TV Live, Google Chromecast und Apple TV gehen sich nicht aus. Gut, muss eh bald ein 4K-Teil her. ;)
Netflix-Österreich € 7,99 pro Monat
iPhone 6 und iPhone 6 Plus – Empfangsprobleme (und Probleme mit Touch ID) nach IOS 8.0.1 Update – 2014-09-24
iPads und iPhone 5s und älter sind davon angeblich nicht betroffen. Das IOS 8.0.1 Update wurde von Apple kurz nach der Veröffentlich wieder zurückgezogen. Ich hatte es noch auf einem iPad mini erfolgreich installiert.
Mein iPhone 5s hat es zwar geladen aber dann nicht installiert (Fehlermeldung: „Update konnte nicht überprüft werden. IOS 8.0.1 konnte nicht überprüft werden, da sie nicht mehr mit dem Internet verbunden sind.").
Hier der Artikel von Apple um iPhone 6 und 6 Plus wieder auf IOS 8.0 downzugraden. IOS 8.0.2 soll sehr bald erscheinen.
Loss of cellular service or ability to use Touch ID after updating to iOS 8.0.1 on iPhone 6 or iPhone 6 Plus
Das IOS 8.0.2 Update ist da! – 2014-09-26
Computer (MacBook Pro, iMac, Mac Pro, mac Mini) startet nicht – nach dem Einschalten erscheint der graue Hintergrund dann das graue Apple-Logo aber dann wird der Bildschirm schwarz – Mac OS X bleibt kurz vor dem User-LogIn hängen
Vom Startvolume (meistens „Macintosh HD") aus dem Ordner „/Library/Preferences" (nicht „System" und auch nicht „User-Library" sondern direkt auf „Macintosh HD") die Datei „com.apple.loginwindow.plist" löschen. Dies geht entweder ganz einfach indem man von einem anderen Startvolume startet oder für Unix-Versierte von der Recovery-Partition (mit cmd+R starten) im Terminal.
Eine Datei z.B. aus dem „Library" (von „Macintosh HD") versuchsweise in den Papierkorb gezogen und der Mac startet danach nicht mehr – Wie kann ich diese Datei ohne Unix-Kenntnisse wieder an ihren Ursprungsort zurücklegen?
Von anderem Startvolume starten – dort den betreffenden Papierkorb aufrufen: Menü: „Gehe zu" -> Befehl: „Gehe zum Ordner ..." (oder shift+cmd+G) -> Pfad „/Volumes/Name der Festplatte (meistens „Macintosh HD")/Users/Username/.Trash" eingeben und „Öffnen"-Knopf oder Return drücken. Nun hat man den Papierkorb in dem die gesuchte Datei liegt als geöffnetes Fenster vor sich. Einfach die Datei an ihren Ursprungsort zurücklegen.
Eine schnelle und große SSD-Festplatte (Solid State Drive) selbst in den Mac (iMac, MacBook Pro, MacBook Air, Mac Pro) einbauen
Tipp: Samsung 840 EVO 1TB (= 1.000 GB) 2,5 Zoll (€ 333,- inkl. Versand nach Österreich/Stand 2014-10-16).
Festplatte zum z.B. bei Amazon kaufen. Darauf achten welche Festplatte in welchem Mac funktioniert
(eventuell ist z.B. ein iMac-Einbau-Kit notwendig/ca. € 90,-): MacTechNews.de – SSD Übersicht für den iMac
Die Anleitung zum Einbau gibt’s auf iFixit.com. Eventuell vorher dort einen Schraubenziehersatz (klein oder groß) kaufen
(auch bei Amazon erhältlich)
Handyvertrag für Smartphones bei T-Mobile Österreich um LTE mit 150Mbit/s. nutzen zu können - Stand: 2014-10-20
T-Mobile Österreich – 2. bestes Netz Österreichs (nach A1)
jetzt keine Aktivierungsgebühr
unlimitierte Minuten in alle Netze Österreichs
200 min. in die EU
200 min. Telefonie-Roaming in der EU
1.000 SMS weltweit
7 GB LTE mit ungedrosselten (!) 150 Mbit/s.
100 MB Datenroaming in der EU
Ein persönlicher Business-Betreuer mit E-Mail Kontakt und priority in der Warteschleife (kostet € 20,99/Jahr aber dafür entfallen die € 20,- jährliche SIM-Pauschale) – dieser kann mir dann besondere Konditionen für Neuhandys bestimmen
iPhone 6 128 GB spacegrey ohne Sim-Lock (!) um € 199,- (in 24h geliefert)
Grundgebühr (nur als Business-Kunde [Steuernummer angeben] und nur im Onlineshop) € 39,90/m. im 1. Jahr –
€ 5,- mehr im 2. Jahr – außer man verlängert gleich nach einem Jahr um weitere 2 Jahre. Gesamtbindung ist dann immer nur maximal 36 Monate.
NÜV-Gebühr (für Rufnummernmitnahme beim alten Anbieter) übernimmt T-Mobile
Virenschutz – Viren am Mac werden wirklich akut (z.B. Adware wie Genio) – Stand: 2015-11-10
Aktuell ist zwar eher ungefährliche aber dennoch lästige Ad-Ware (z.B.: Viren die auf Webseiten Werbebanner einblenden die sonst nicht dort sind) unterwegs aber ich empfehle dringend ab jetzt auch am Mac einen Virenschutz zu verwenden.
Mein Tipp (gratis/gute Erkennung von Viren/Systembelastung mittel): Avast Mac Security 2015
Removal Tool für Genio Adware (Patch der Genio entfernt): Bitdefender Adware Removal Tool for Mac
Malware/Adware-Test von Malwarebytes: Malwarebytes Anti-Malware for Mac
iPhone und iPad (und andere Smartphones) unterwegs mit externen Akku aufladen – Stand: 2015-01-28
Dünner externer Akku mit integriertem ausklappbarem (8 Pin) Lightning-Kabel (Apple MFI Zertifiziert) um ein iPhone 5, 5s oder 6 aufzuladen. Weiters bietet der USB-Ausgang 2A um auch ein iPad laden zu können. Natürlich kann man an diesem Anschluss auch iPhone 4 oder älter und Android-Smartphones laden. Allerdings braucht man dann entsprechendes Kabel mit. Kapazität: 5000mAh
bei Amazon derzeit um € 30,99 (inkl. MwSt. und Versand nach Österreich)
E-Mail (IMAP) und Homepage mit eigener Domain (50 GB Speicher) – Stand: 2015-01-28
Am blödsten sind Provider gebundene E-Mail-Adressen wie „maier@chello.at" oder „seppi@aon.at" da man diese verliert sobald man den Internet-Provider wechselt. Am zweitdümmsten sind GMX-Adressen da diese nicht IMAP können. Besser ist Gmail – auch ungünstig da zwar gut mit iPhone aber immer Probleme mit Macs. Yahoo wäre schon ganz OK weil IMAP... aber warum nicht gleich eine Eigene Domain? Lebenslänglich gleich (kann bei einem Providerwechsel mitgenommen werden), IMAP, prestigeträchtig und heutzutage schon sehr günstig (€ 2,99/Monat inkl. MwSt.). Aus diesem Grund werden auch derzeit viel Domains weggekauft. Jetzt noch die gegen Wunschdomain sichern!
Vorteil von IMAP-E-Mail: Wenn man eine E-Mail-Adresse von mehreren Geräten aus abruft (z.B.: iMac, iPhone, iPad und PC im Büro...) dann werden einerseits auch die gesendeten und in Ordnern archivierten E-Mails an die anderen Geräte übertragen und außerdem auch noch der „Gelesen-Status" synchronisiert. Wenn man z.B. auf dem iPhone unterwegs ein Viagra-Spam-Mail löscht dann empfängt es der Computer zu hause am Abend gar nicht mehr/es gilt auch als dort gelöscht. Alle Mails sind immer am Server und diverse E-Mail-Clients sind immer synchron dazu. Noch dazu hat man dadurch immer ein Backup der Mails beim Provider und kann im Notfall auch den Stand der Mails von z.B. vor einer Woche, gegen ein Entgelt, wieder herstellen lassen.
Eigene Domain (z.B.: „deinName.com"), 50 GB Mail- und Webspace (bei Bankeinzug sogar 50,5 GB), E-Mail (IMAP/z.B.: mail@deinName.com) mit beliebig vielen Adressen (maximal 10 GB = 10.000 MB Speicher pro Adresse) mit Aliasadressen, eigene Homepage, Server Standort und Rechnungsadresse: Österreich – sofortige Freischaltung.
(PHP, mySQL, Joomla, WordPress, phpBB, Typo3, TypoLight CMS uvm. inklusive)
Spam Sieve (Spam Filter) funktioniert nicht mehr nach Mac OS X System Update
Bei jedem „kleinen" Mac OS X System „Zwischen"-Update (z.B.: vom Mac OS X 10.10.1 Yosemite auf 10.10.2) erneuert Apple auch das Programm „Mail". Dadurch werden die „Plug Ins" von „Spam Sieve" inkompatibel. Es arbeitet dann die Regel in „Mail", die für „Spam Sieve" angelegt wurde falsch und es werden alle E-Mails in Spam sortiert.
Lösung: neue Version von „Spam Sieve" von der Homepage des Herstellers laden und nur das Programm am Computer (vorher beenden) durch die neue Version ersetzten. Beim ersten Start werden automatisch die „Plug Ins" aktualisiert.
„Download (Free Trial)" klicken: C-Command - „Spam Sieve" Download
Benutzerdefinierte Werbung im Internet generell aber vor allem auch für Facebook deaktivieren – Stand 2015-02-04
Vorher „Cookies" in den Einstellungen von Safari (oder Firefox/Google Chrome/Internet Explorer etc.) für Alles erlauben dann einfach auf dieser Webseite alle Werbeanbieter abschalten und danach die Cookie-Prefs wieder auf den vorherigen Wert zurückstellen.
„Little Snitch" funktioniert anscheinend seit der Installation von „Avast"-Virenschutz nicht mehr – Stand 2015-02-04
Nach der Installation von „Avast"-Virenschutz können plötzlich einige zuvor mit „Little Snitch" blockierte Programme wieder ins Internet verbinden. Dies passiert daher weil „Avast" den gesamten Internetverkehr (Web, Mail und auch andere Programme) über einen virtuellen Proxy-Server des Programms am eigenen Computer umleitet um ihn auf Viren, Phishing etc. prüfen zu können. Dies erfordert leider einige neue Regeln in „Little Snitch". Wichtig ist zunächst einmal auf keinen Fall „Alle Verbindungen" für „com.avast.proxy" „Für immer" zu erlauben (ggf. bereits vorhandene Regel in „Little Snitch" löschen)! „com.avast.proxy" ist in „Little Snitch" von nun an differenziert zu betrachten. D.h. wenn z.B. PopChar (Hersteller: „Ergonis") nicht in Internet soll (einfach weil man seine Privatsphäre schützen will und man nicht will dass Programme unnötig alleine ins Internet gehen) dann verbietet man auf Anfrage von „Little Snitch" „Für immer" dass „com.avast.proxy" nur zu „ergonis.com" verbinden darf. Somit muss man ab sofort immer die Namen der Hersteller der diversen Software kennen.
Mac OS X von der „Recovery Partition" neu „clean" installieren
Seit Mac OS X 10.7 Lion wird ein Mac ohne Installationsmedien (CD/DVD) ausgeliefert. Stattdessen gibt es nun die sogenannte „Recovery Partition". Achtung: diese existiert allerdings nicht wenn das System mittels „SuperDuper" oder „Carbon Copy Cloner" auf einen Mac geklont wurde auf dem davor Mac OS X 10.6 Snow Leopard (oder älter) installiert war.
Es bieten sich nun 2 verschiedene Modi an:
1) cmd (Apple) + R: damit kann man unter Eingabe der Apple-ID das System installieren welches zuletzt am Mac installiert war
2) alt + cmd (Apple) + R: in diesem Modus kann man ohne Eingabe einer Apple-ID das System am Mac installieren mit dem der Mac original ausgeliefert wurde (ab Mac OS X 10.7 Lion). Diese Methode ist wichtig für den Verkauf eines gebrauchten Mac mit „cleanem" nicht auf eine Apple-ID personalisiertem System. Achtung: nicht vergessen den Mac vor der Neuinstallation von der Apple-ID des Vorbesitzers abzumelden da ansonsten eventuell in Zukunft Probleme auftreten können.
Bei beiden Methoden kann man, wenn man dies will, danach von einem „Time Machine"-Backup wieder herstellen. Voraussetzung: Das installierte System muss mindestens so neu sein wie jenes des „Time Machine"-Backups.
Tipp: alle paar Jahre mal „clean" neu installieren – d.h. neues System aufsetzen und alle Programme neu installieren. Danach nur unbedingt notwendige Dinge vom Backup kopieren (Dateien, E-Mails, iTunes, iPhoto alias Fotos, Skype-Chat History, FTP-Server-Bookmarks...).
Nach dem Update des iPhone auf IOS 9 wird plötzlich das mobile Datenvolumen schnell verbraucht (WLAN Assist) – Stand 2015-09-16
Schuld, für die eventuell auch entstehenden Kosten, ist der neue „WLAN Assist" von IOS 9. Er hat die Aufgabe das WLAN bei schwacher Verbindung (z.B. nur schwacher Empfang im Schlafzimmer) durch „Mobile Daten" (des Mobilfunknetzes; z.B. A1, T-Mobile...) zu unterstützen. Die Idee ist gut – kann aber Kosten verursachen. Sollte man nicht über eine sogenannte Daten-Flatrate verfügen empfehle ich den „WLAN Assist" auszuschalten. Dies geht so: Home (Button) -> Einstellungen -> Mobiles Netz -> dann ganz nach unten scrollen und dort den „WLAN Assist" deaktivieren (ist standardmäßig aktiv). Das iPhone 4s hat diese Einstellung gar nicht.
Ist mein Mac fit für Mac OS X 10.11 „El Capitan"? (Systemanforderungen) – Stand 2015-09-29
Hier ein ganz praktisches Testprogramm, herausgegeben vom wichtigsten europäischen Apple-Magazin „Macwelt": El Capitan Tester
Worst Passwords of 2015 (SplashData's fifth annual "Worst Passwords List")
1. 123456
2. password
3. 12345678
4. qwerty
5. 12345
6. 123456789
7. football
8. 1234
9. 1234567
10. baseball
11. welcome
12. 1234567890
13. abs123
14. 111111
15. 1qaz2wsx
16. dragon
17. master
18. monkey
19. letmein
20. login
21. princess
22. qwertyuiop
23. solo
24. passw0rd
25. starwars
Announcing Our Worst Passwords of 2015
Darf man den Apple Mac OS X User Cache-Ordner „com.apple.bird" löschen? (oft sehr groß) – Stand: 2016-04-05
Apple verlangt ja bei aktuellen Geräten einen recht großen Aufpreis bei SSD Festplatten (Flash-Speicher) – z.B.: aktuell jetzt eh nur noch € 840,- für 1TB beim iMac Retina 27".
Da ist es schon recht ärgerlich, wenn man unnötig Speicher verschenkt. Ich kontrolliere regelmäßig mit dem Programm GrandPerspective welche Dateien viel Platz auf meinem Startvolume verbrauchen. Nicht selten hat dabei der Cache-Ordner „com.apple.bird„ 20 – 50 GB. Es wird im Internet viel darüber spekuliert – ich hingegen hab dann auch beim offiziellen Apple-Support nachgefragt: man kann diesen Ordner problemlos löschen.
Alle Programme beenden – Finder -> cmd+shift+G -> „~/Library/Caches/com.apple.bird" hineinkopieren -> „Öffnen„-Knopf – Inhalt in den Papierkorb – Neustart – Papierkorb entleeren.
Am iPhone auch unter IOS 11 und IOS 12 WLAN (Wifi) und Bluetooth mit einem Kurzbefehl ganz ausschalten – Stand: 2018-10-28
Manche wissen es gar nicht für andere ist es der größte Fehler von IOS 11 und 12:
Wenn man im Kontrollzentrum WLAN (Wifi) oder Bluetooth ausschaltet dann bleibt es eigentlich eingeschaltet und verbindet sich nur nicht zu Geräten. Am nächsten Morgen um 7 Uhr sind WLAN und Bluetooth wieder normal an.
Dies dient erstens den Ortungsdiensten in Innenräumen (wenn kein GPS-Signal zur Verfügung steht) und soll auch z.B. die Verbindung zur „Apple Watch" aufrechterhalten.
Ich hingegen will das aus Energiespargründen und wegen der Privacy (Hackerangriffe auf der Straße) nicht.
Nun gibt's endlich einen „Workaround".
Apple hat vor ca. einem Jahr die App „Kurzbefehle" (Shortcuts) gekauft. Eigentlich zählt sie seit IOS 12 (seit Mitte September 2018) zum Betriebssystem und wird aber eigenartigerweise nicht mitgeladen. Man muss die App im „App Store" laden (gratis).
Damit kann ich dann Knöpfe wie z.B. „WLAN aus", „Bluetooth aus" oder auch gleich „WLAN + Bluetooth aus" einrichten. Damit wird dann der jeweilige Dienst wirklich deaktiviert als würde ich dies in den „Einstellungen" tun.
Wie das geht zeigt euch mein Video (01:18 min./© Daniel Gerersdorfer)
Festplatte für Apple macOS startfähig formatieren (HDD & SSD/ScreenShots unter macOS 10.14 Mojave); Stand: 2019-04-04
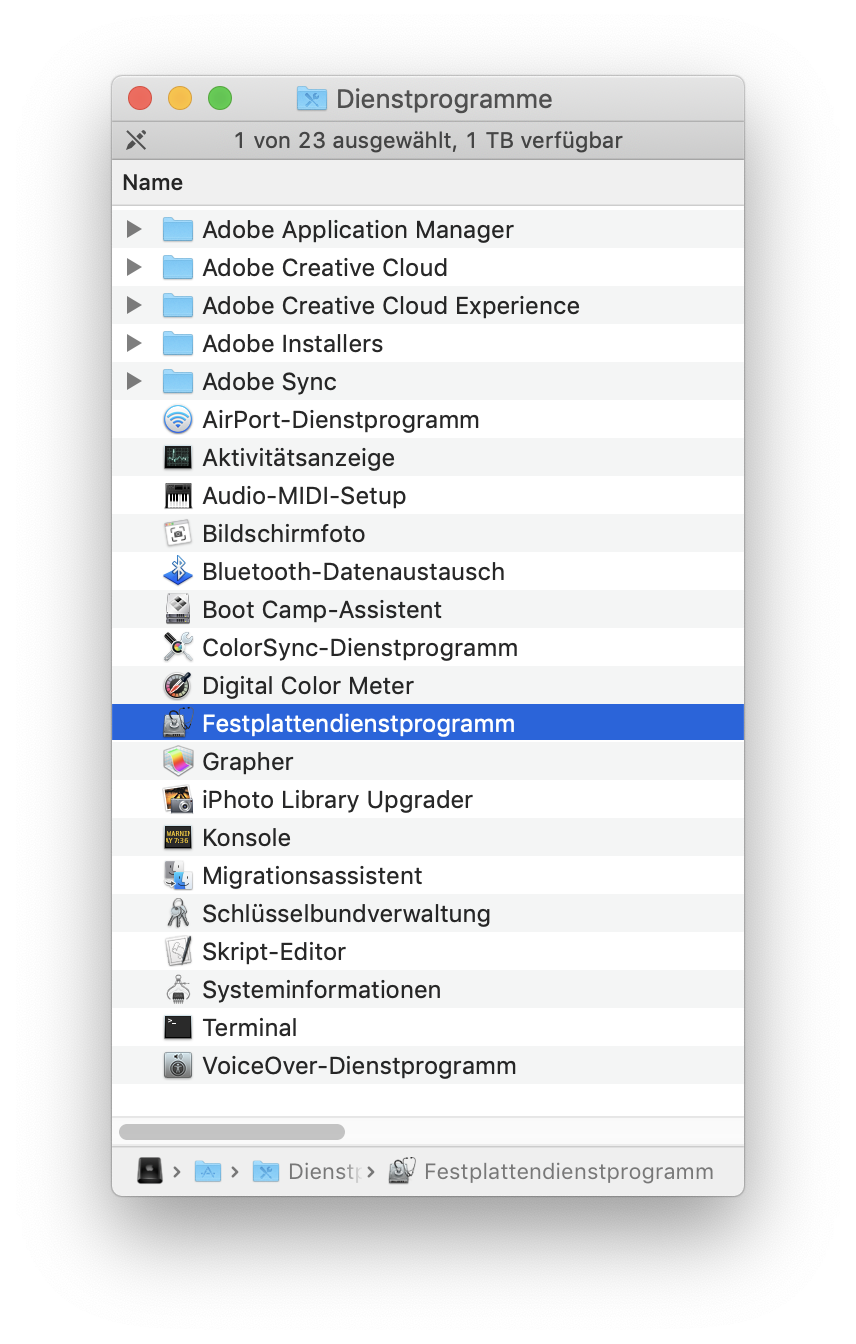
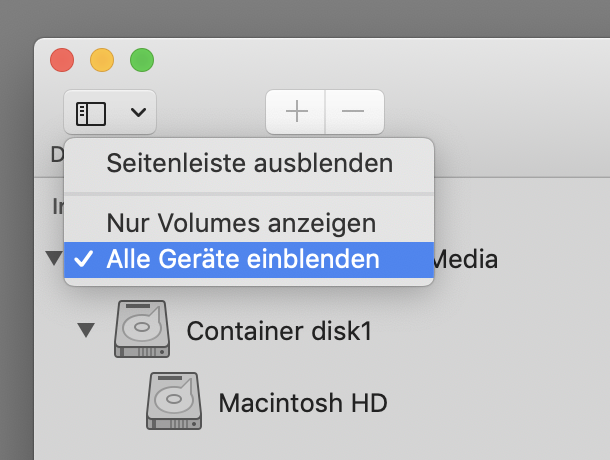
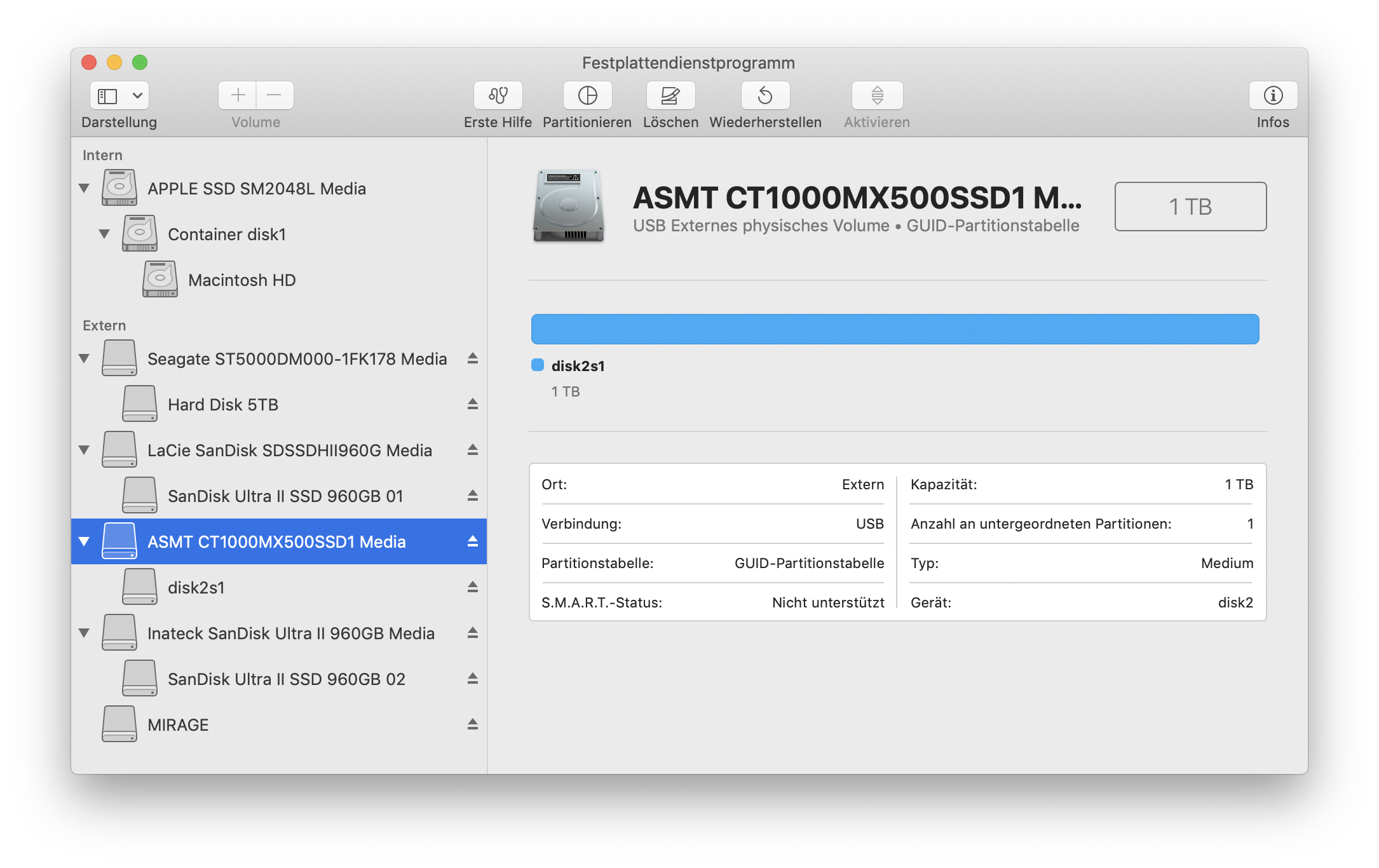
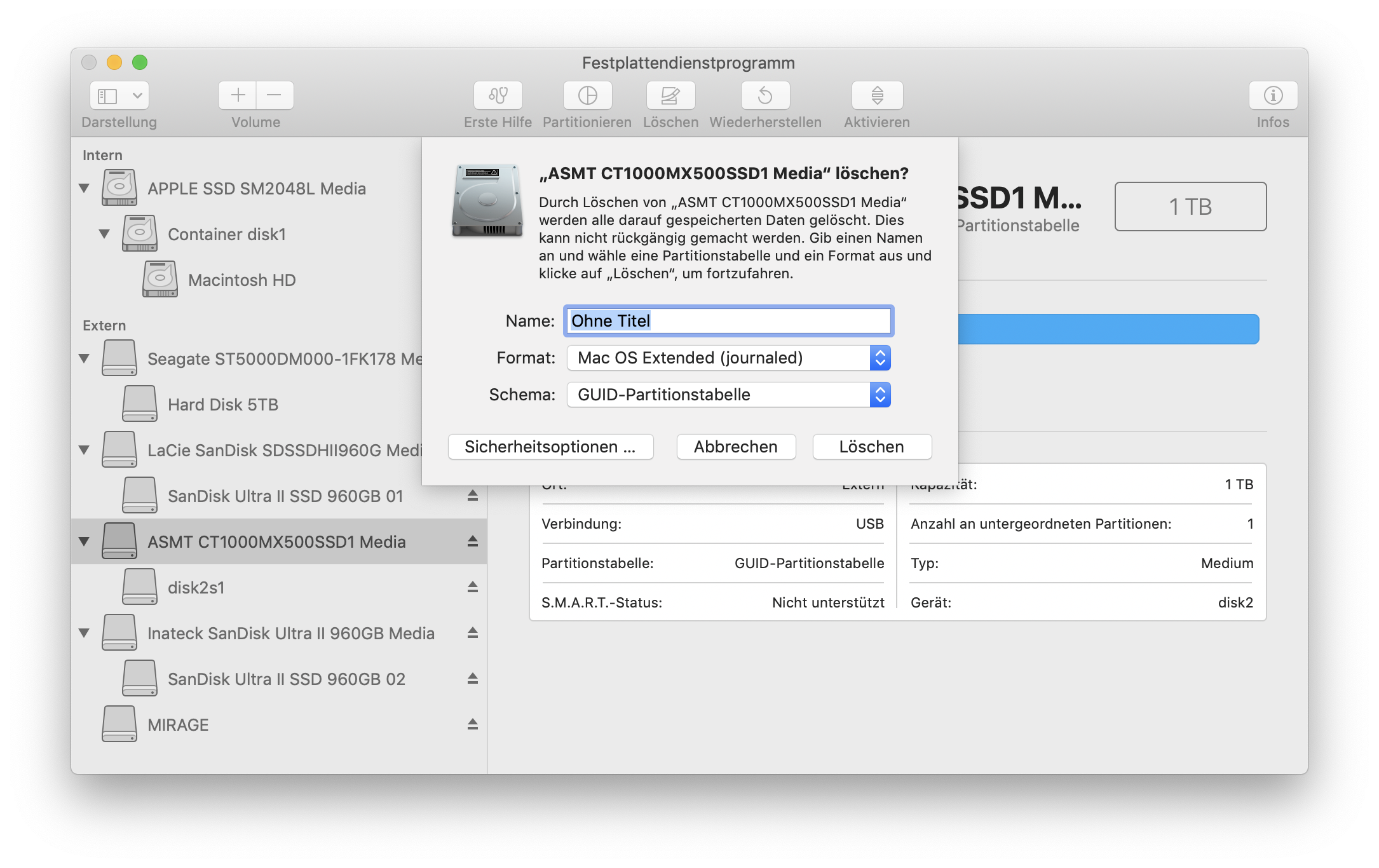
Der Papierkorb unter macOS Catalina v10.15 funktioniert nicht; Stand 2019-11-30
Man will eine Datei entweder durch „Drag and Drop" oder per Kurzbefehl (cmd+delete) in den Papierkorb legen aber es kommt ein Dialogfeld mit der Meldung: „Möchtest du „Objekt-Name" wirklich löschen? Dieses Objekt wird sofort gelöscht. Diese Aktion kann nicht widerrufen werden." D.h. man kann nur sofort löschen aber nichts in den Papierkorb legen um es dann später zu löschen. Der Fehler tritt allerdings nicht bei externen Medien auf. Dieser Fehler häuft sich mit Catalina aber hat sicherlich auch mit APSF (neues Dateisystem für interne SSDs) zu tun.
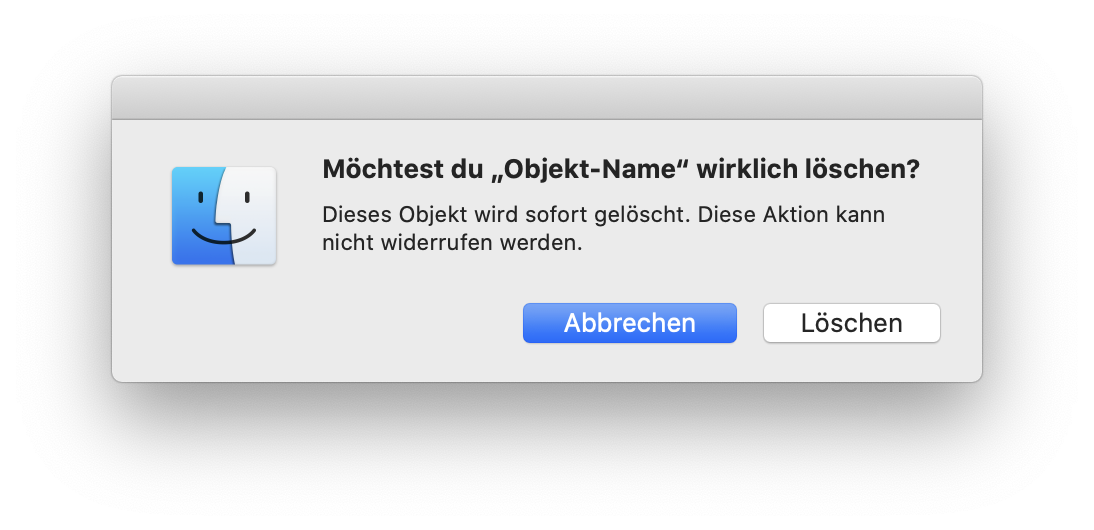
(Tipp am Rande: dies lässt sich sonst auch durch den Kurzbefehl: „alt-cmd-delete" erzwingen. Z.B. wenn man etwas sofort löschen will ohne deshalb den Papierkorb entleeren zu müssen)
Lösung:
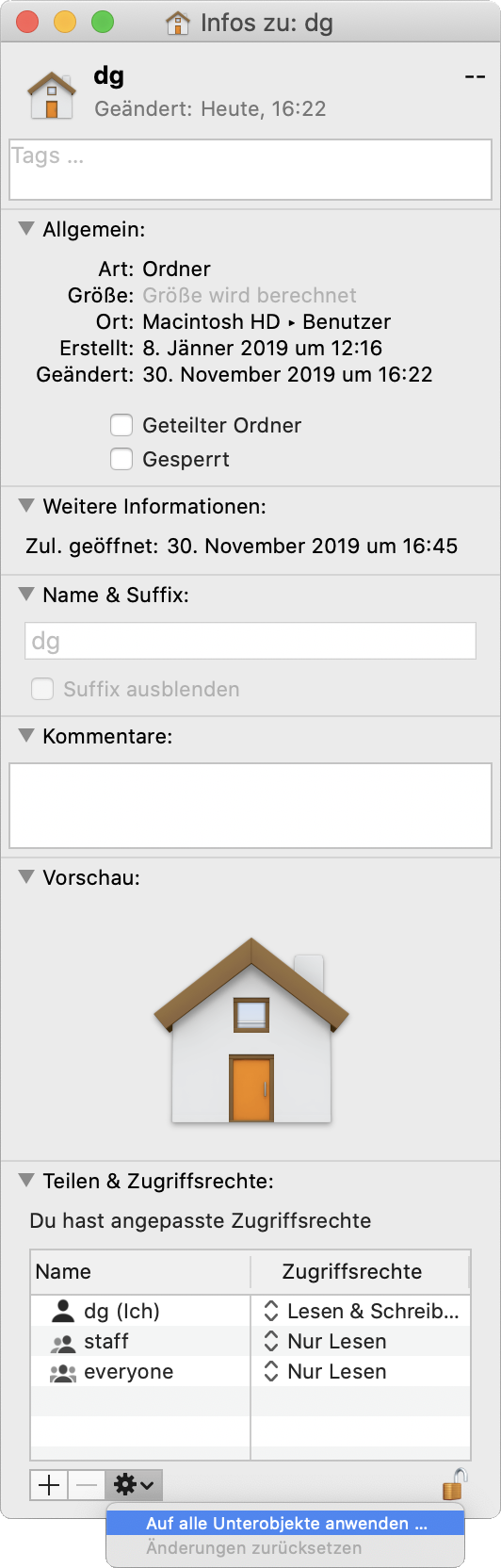
„diskutil resetUserPermissions / `id -u`"
Return-Taste (kann auch etwas länger dauern)
„cd"
Return-Taste
„rm -R .Trash"
Return-Taste
„y"
Return-Taste